ブログ初心者の方は、プラグインでサクッと設定しましょう。
Googleが無料で提供する公式プラグイン、Site Kit by Google が便利です。
WEB制作を勉強する方は、勉強の為にプラグインを使わない方法でも設定してみると良いと思いますが、管理画面からそれぞれのツールにリンク一つで行けるのは便利ですので、連携した後にやはり入れた方がいいかと思います。
目次
Site Kit by Googleプラグインで連携できる5つのツール
このプラグインでGoogle AnalyticsとGoogle Search Consoleを連携すると、サイトのトラフィックや検索パフォーマンスを直接WordPressダッシュボードから確認できるようになります。
- サーチコンソール … ウェブサイトの検索パフォーマンスを監視し、改善するためのツールです。検索エンジンによるサイトのクロールとインデックス作成の状況を確認でき、どのような検索クエリでユーザーがサイトを見つけているかなどの情報が得られます。
- アナリティクス … ウェブサイトのトラフィックを詳細に分析するツールです。訪問者の行動、セッション時間、使用デバイス、トラフィックのソースなど、サイト訪問に関する多岐にわたるデータを提供します。
- タグマネージャー … ウェブサイトのタグ(追跡コードやマーケティング関連のコードなど)を一元管理するツールです。コードを直接編集することなく、タグの追加や更新が容易に行えます。これにより、マーケティングの迅速な対応やデータの正確なトラッキングが可能になります。
- アドセンス … ウェブサイトに広告を掲載し、クリックや表示数に基づいて収益を得るためのプログラムです。広告はサイトのコンテンツや訪問者の興味に基づいて自動的に選ばれ、サイトオーナーは広告収入を得ることができます。
- ページスピードインサイト … パフォーマンスを評価し、読み込み速度を向上させるための提案を提供するツールです。モバイルとデスクトップの両方でページのパフォーマンスを分析し、具体的な改善点を提示します。
セットアップ
ステップ 1: Google Site Kitプラグインのインストール
- WordPressのダッシュボードにログインします。
- 左側のメニューから「プラグイン」>「新規追加」を選択します。
- 検索ボックスに「Site Kit by Google」と入力し、検索結果に表示されたプラグインを見つけます。
- 「今すぐインストール」をクリックし、インストールが完了したら「有効化」をクリックします。
ステップ 2: Google Site Kitのセットアップ Google Search Consoleの接続
- プラグインが有効化されると、WordPressダッシュボードの左側に「Site Kit」メニューが表示されるのでクリックします。
- 「セットアップを開始」ボタンをクリック
- Googleアカウントでログインを求められるので、サイトに関連するGoogleアカウントでログインします。
- 複数アカウントを所有している場合は連携するアカウントを選択します
- 全てチェックをし、続行
- ①所有権を確認できる情報をGoogleに提供する 「確認」
- ②ダッシュボードでメトリクスをオンにする(指標を表示) 「許可する」
- ③Search Consoleを設定する を「セットアップ」
- ①〜③に全てチェックが入り、 おめでとう! 「ダッシュボードに移動」
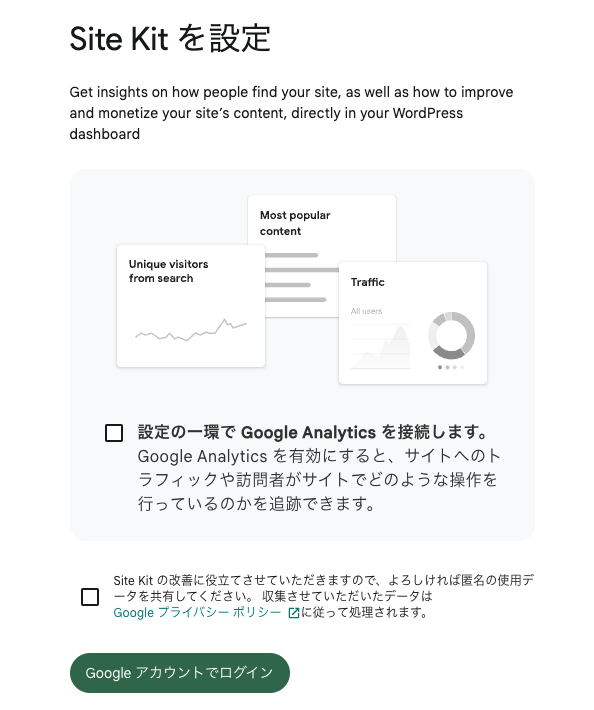
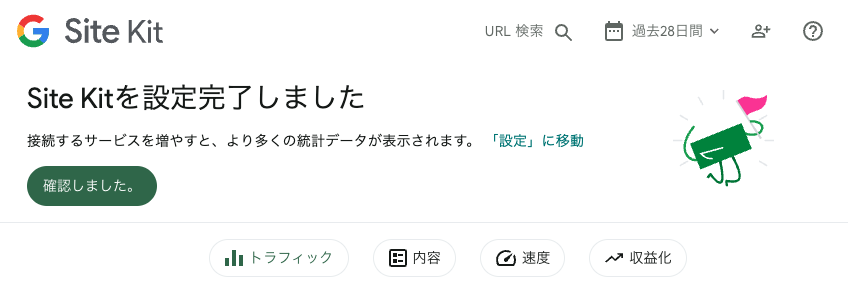
ステップ 3: Google Analyticsの接続
- 先ほどの画面から下側に、「Googleアナリティクスを設定」ボタンがあるのでクリックします
- 先程連携したGoogleアカウントを選択
- 「次へ」「続行」
- 「アカウントを作成」再度アカウントを選択
- チェックを入れ「続行」
- プルダウン「日本」チェックを入れアナリティクスの規約に「同意する」
- 「Go to my Dashboard」でダッシュボードに戻ります。
- 「設定が完了しました」をクリック
- 「アナリティクスの構成」をクリック
- 「アナリティクスの設定完了」と表示されれば完了!
- 接続が完了すると、WordPressダッシュボード上でアナリティクスのデータを見ることができるようになります。
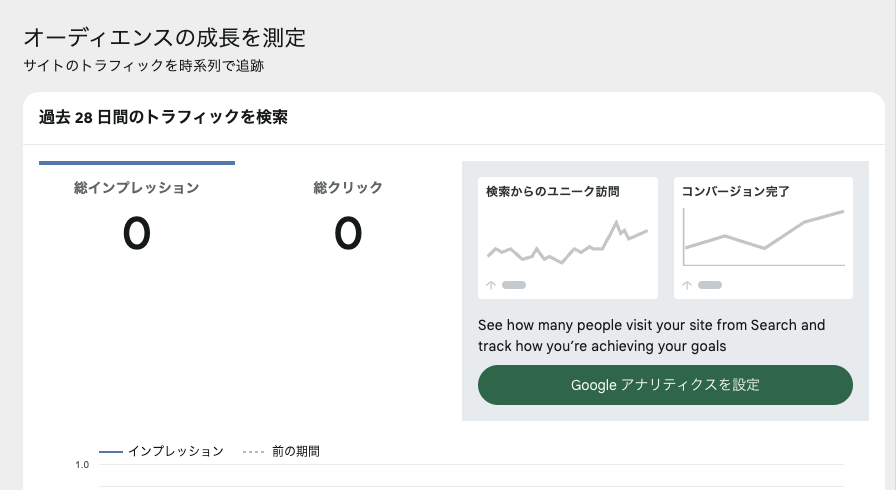
ステップ 4: 確認とデータの確認
- 管理画面では簡易的なデータですが、それぞれリンクからGoogle AnalyticsとGoogle Search Consoleへ飛ぶ事ができるので、非常に便利です。
- アナリティクスのリアルタイムでは、自分が他のブラウザやシークレットウィンドウで見た数も入る為、連携が不安な場合はそちらで試してみましょう
![]()
![]()
![]()
まずはSite Kitのダッシュボードで出てくるデータを確認する事を癖づけ、興味が沸いたらより詳しくみる為に上記のリンクからより詳細にみていきましょう。
初心者の方にはAdSense や タグマネージャーは不要かと思いますので、割愛させていただきます。
アナリティクスとサーチコンソールの見方
特に重要なのはサーチコンソールとアナリティクスです。
- サーチコンソール(GSC) : ユーザーがどのようにしてサイトにたどり着いたかを知りたいときに使用
- アナリティクス(GA) : サイトに訪れたユーザーがどのように動いたかを知りたいときに使用
サーチコンソール
サイトを制作したら、プラグインでサイトマップ(sitemap.xml)を作成し、サーチコンソールのインデックス作成>サイトマップからサイトマップを送信しましょう。
- 検索パフォーマンス チェックを入れて確認
- 合計クリック数:ユーザーがGoogle検索結果からあなたのウェブサイトをクリックした回数の合計
- 合計表示回数:Google検索結果に表示された回数の合計
- 平均CTR:合計クリック数を合計表示回数で割ったもの。具体的には、検索結果に表示された回数のうち、クリックされた割合を示します。
- 平均掲載順位:検索結果ページに表示される平均の順位。例えば、「1」は検索結果の最上位を意味します。
- 検索パフォーマンスの下部にある「クエリ」で、ユーザーがどのような検索クエリでサイトにたどり着いているかを確認
- インデックス状況 インデックス作成 > ページで、サイトのインデックス状況やエラーを確認
1. サイトマップの送信
- サイトを制作したら、プラグインなどを利用してサイトマップ(sitemap.xml)を作成します。
- Googleサーチコンソールにログインし、左サイドバーの「インデックス作成」>「サイトマップ」を選択します。
- サイトマップのURLを入力し、「送信」をクリックします。
- これにより、Googleがあなたのサイトを迅速にクロールし、インデックスに追加することができます。
2. 検索パフォーマンスの確認
- 左サイドバーの「検索パフォーマンス」をクリックします。
- チェックを入れて、以下のデータを確認します。
- 合計クリック数:ユーザーがGoogle検索結果からあなたのウェブサイトをクリックした回数の合計。
- 合計表示回数:Google検索結果に表示された回数の合計。
- 平均CTR:合計クリック数を合計表示回数で割ったもの。具体的には、検索結果に表示された回数のうち、クリックされた割合を示します。
- 平均掲載順位:検索結果ページに表示される平均の順位。例えば、「1」は検索結果の最上位を意味します。
- 「クエリ」タブで、ユーザーがどのような検索クエリでサイトにたどり着いているかを確認します。これにより、どのキーワードが効果的かを把握し、SEO戦略を最適化できます。
3. インデックス状況の確認
- 左サイドバーの「インデックス作成」>「ページ」をクリックします。
- サイトのインデックス状況やエラーを確認します。
- 有効:Googleによってインデックスされており、検索結果に表示される準備ができているページ。
- エラー:インデックスに含まれないページ。エラーの詳細を確認して修正が必要。
- 警告:インデックスされているが、何らかの問題があるページ。改善が推奨される。
- 除外:意図的にインデックスから除外されたページ。例えば、robots.txtによるブロックやnoindexタグの使用。
アナリティクス
- 訪問人数(ユーザー数) 「レポート」→「レポート スナップショット」→ユーザー 新規ユーザー
- ページビュー数(表示回数) 「レポート」→「エンゲージメント」→「ページとスクリーン」
- 上記をカスタマイズ:探索から自由にレポートを作成
- 空白から➕ボタン
- ディメンション タイトルを検索してチェック、インポート
- その下の指標 表示回数 など好きな指標を検索してチェック、インポート
- 表示回数(Impressions)1ユーザーが3回ページを表示させたら3
- 総ユーザー数(Total Users)ユニークユーザーの総数を示します。重複するユーザーはカウントされません。
- 新規ユーザー数(New Users)初めてウェブサイトまたはアプリを訪れたユーザーの数を示します。
- リピーター数(Returning Users)以前に訪れたことがあり、再度ウェブサイトまたはアプリを訪れたユーザーの数を示します。
- セッション(Sessions)訪問回数を示します。セッションは、ユーザーがサイトにアクセスしてから離脱するまでの一連のアクティビティを表します。
- エンゲージメント率(Engagement Rate)エンゲージメントセッションの割合を示します。エンゲージメントセッションは、ユーザーがサイトで一定時間以上滞在したり、特定のアクションを行ったりする場合にカウントされます。エンゲージメント数/総セッション数
- 一定時間以上滞在: ユーザーがサイトで10秒以上滞在した場合。
- 複数のページを閲覧: ユーザーが2ページ以上を閲覧した場合。
- コンバージョンが発生: ユーザーが購入、フォーム送信、ダウンロードなどの重要なアクションを行った場合。
- 右側の設定へ、セット(緑は緑へ、青は青へ)
用語
- トラフィック:ウェブサイトへの訪問者やアクセスの量を指す用語。ユーザーがウェブサイトを訪れる回数やそのユーザーがウェブサイト上で行う行動を指します。パフォーマンスや人気を評価するための重要な指標です。
- オーガニックトラフィック 検索エンジン(Google、Bingなど)からの自然な検索結果を通じてサイトに訪れるユーザー
- ダイレクトトラフィック ユーザーがURLを直接入力するか、ブックマークからサイトにアクセスする場合
- リファラルトラフィック 他のウェブサイトからのリンクを通じてサイトに訪れるユーザー
- ソーシャルトラフィック ソーシャルメディア(Facebook、Twitter、Instagramなど)を通じてサイトに訪れるユーザー
- 広告トラフィック 有料広告(Google AdWords、ディスプレイ広告など)を通じてサイトに訪れるユーザー
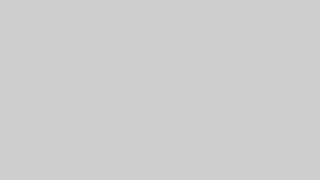
コメント